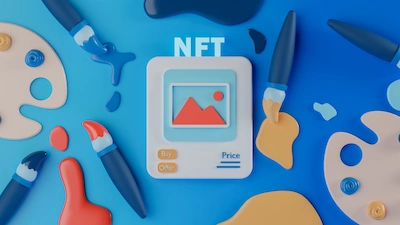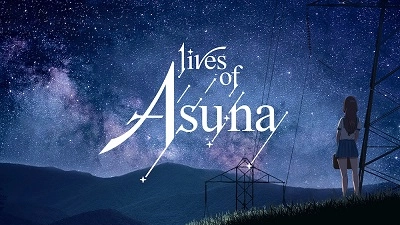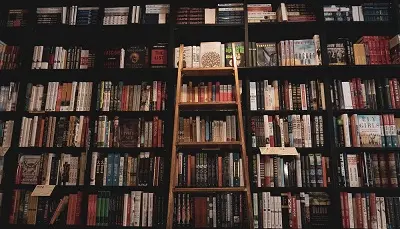紫乃
紫乃暗号資産を扱うために必須な「メタマスク」という暗号資産ウォレットの初期設定方法について解説します。
- 暗号資産のウォレットを作成したい
- ウォレット作成時の注意点を知りたい
このような悩みは、この記事で解決します。
メタマスクを設定するまでの流れを書きます。
- メタマスクの動作環境の確認
- メタマスクのインストール
- メタマスクの初期設定
NFTの購入やDeFiでの資産運用をする場合など仮想通貨を扱うためには、ウォレットの初期設定を終わらせておくことが必須となりますので、この記事を読みながら設定しましょう。
画像を多く使用する記事のため、パソコン版とスマホ版で手順を分けて解説しています。利用する環境によって目次より目的の内容に飛んでください。
【パソコン版】メタマスクの初期設定方法


動作環境の確認
まずは動作環境を確認しましょう。
パソコン版のメタマスクは、ブラウザにインストールする拡張機能です。下の画像のように、ブラウザを開いている状態で利用するものですので、まずはメタマスクが動作するブラウザをインストールする必要があります。


動作するブラウザは以下の5つです。ご自身のパソコンに下記のブラウザがインストールされていない場合には、最初にブラウザをインストールします。
上記リンクの先からそれぞれのブラウザをインストールできるようになっています。



Macを使用している方は、最初からインストールされているSafariではメタマスクを利用できませんのでご注意ください。
メタマスクに対応しているブラウザがパソコンにインストールされていることが確認できましたら、次に進みましょう。
メタマスクのインストール
さっそく、メタマスクをインストールしましょう。以下のリンクからメタマスクの公式ホームページにアクセスできます。
URLをよく確認してください。 https://metamask.io/download/ が正しいURLです。
アクセスすると以下のような画面になると思いますので、少し下にある「Install MetaMask for browser」をクリックしてインストールしてください。


「インストール」や「追加」と書かれているボタンをクリックし進めていくと、メタマスクのインストールが完了します。


これでメタマスクのインストールが完了しました。
メタマスクの設定
ここからは、メタマスクの初期設定の方法を解説します。現在下の画像のようになっていますので、利用規約にチェックを入れて「新規ウォレットを作成」をクリックします。


「MetaMaskの改善にご協力ください」というページが表示されますので、「同意します」をクリック。


つぎに、パスワードを設定します。8文字以上でお好きなパスワードを入力し、チェックを入れて「新規ウォレットを作成」をクリックします。


ここからウォレットの作成で最も重要なシークレットリカバリーフレーズの設定方法を解説します。
シークレットリカバリーフレーズが漏洩した場合、メタマスクに入金した暗号資産・購入したNFTなどがすべて盗まれる危険性がありますので、注意事項を確認しながら進めましょう。
「ウォレットの保護」と大きく書かれたページでは「ウォレットの安全を確保(推奨)」を必ずクリックするようにしましょう。


シークレットリカバリーフレーズ(12個の英単語)はオフラインで保管することが推奨されていますので、紙とペンを用意してください。
紙とペン用意ができましたら、周囲に自分以外の人がいないことを確実に確認してから、「シークレットリカバリーフレーズを公開」をクリックします。


表示されているシークレットリカバリーフレーズを紙に書き写しましょう。
単語の並び順も重要ですので、英単語とその数字も必ず書き写してください。
書き写し終わったら、「次へ」をクリックします。


つぎに「シークレットリカバリーフレーズの確認」と書かれたページが表示されますので、3ヵ所の虫食いになっている部分の英単語を入力します。


英単語が合っていれば下の「確認」のボタンが青くなりますので、クリックしましょう。


「ウォレットが作成されました」と表示されればOKです。
「了解!」をクリックするとウォレットの作成が完了します。


最後にブラウザ上部の拡張機能ボタンをクリックし、メタマスクの横のピンをクリックしておくと便利です。


途中で紙に書き写したシークレットリカバリーフレーズは、インターネット上で入力を求められた場合99.98%くらいは詐欺なので、絶対にインターネット上でウェブサイトに入力したりはしないでください。あなたの資産がすべて盗まれます。
おつかれさまでした!以上でパソコン版メタマスクの初期設定方法の解説を終わります。
【スマホ版】メタマスクの初期設定方法


動作環境の確認
スマホでメタマスクを使用する場合、iPhone、Androidどちらの端末でも動作します。
古い機種の場合OSがアップデートされず、セキュリティが脆くなっている場合があります。今現在の最新OSに対応している機種を使用しましょう。(iPhoneなら8以降)



必ずOSを最新の状態にアップデートして使用してください。
メタマスクのインストール
スマホではメタマスクのアプリが提供されていますので、まずはアプリをインストールしましょう。
メタマスクの設定



メタマスクのインストールが完了したら、アプリを起動しましょう。
起動すると下の画像のようになっていますので、「開始」をタップします。


次の画面では、「新規ウォレットを作成」をタップしましょう。


個人情報を収集しない旨の注意書きが出ますので、「I agree」をタップします。


次の画面ではチェックボックスにチェックを入れ、「Accept」をタップします。


次はパスワードの設定です。
8文字以上のお好きなパスワードを入力し、チェックを入れたら「パスワードを作成」をタップします。





ここで設定したパスワードは忘れてしまった場合でもあとで再設定が可能です。
ここからがメタマスクの初期設定で最も重要な内容です。
手元に紙とペンを用意して、周囲に自分以外誰もいないことを確認してください。
ここで、秘密のリカバリーフレーズ(シークレットリカバリーフレーズ)を設定するかしないかの選択がありますが、このとき必ず「開始」をタップして設定するようにしてください。


表示をタップすると、1から12までの12個の英単語が表示されます。





単語の並び順や、スペルなどを間違えないよう気をつけながら、用意した紙とペンを使って紙に正確に書き写します。
紙に書き写せたら「続行」をタップしましょう。


この12個の英単語をシークレットリカバリーフレーズやシードフレーズ、ニーモニックフレーズなどと言ったりします。「秘密鍵」とは別のものです。
次の画面では、12個の英単語(シークレットリカバリーフレーズ)を書き写した紙をもとに、順番通りに単語をタップしていきます。


12単語すべてタップし終わったら、「バックアップを完了」をタップしましょう。





ここまでで、最も重要な内容は完了しました。
12個の英単語(シークレットリカバリーフレーズ)を書き写した紙は、誰にも見つからない場所に、紛失しないように大切に保管しましょう。
「おめでとうございます」と表示されていればウォレットの作成が終わりましたので、「完了」をタップしてください。


次の画面では「自動セキュリティチェックを有効にする」をタップします。





おつかれさまでした!これでメタマスクの初期設定が完了しました。
やや上のあたりに表示されている「0x」から始まる数字があなたのウォレットアドレスです。


このウォレットアドレスはタップすることで簡単にコピーできますので、送金などでウォレットを指定する際には、アドレスをコピー&ペーストして使うようにしましょう。
以上でスマホ版メタマスクの初期設定方法の解説を終わります。